FTPソフトでの編集が爆速になる方法を紹介
FTPソフトを使ってサーバ上のデータを編集する時、一度ローカル環境(PC)にデータをダウンロードして、編集して、またアップロード・・・
こんな感じでサーバ上のデータを編集するのは結構時間がかかりますよね・・・
そのような方法でサーバ上のデータを編集している方はこのページは、これからの作業に対して爆速になるかもしれませんw(逆に知っていたらすみません><)
どんな方法かと言いますと、
- FTPソフトでサーバに入る
- サーバー上の編集したいファイルをクリック
- エディタが起動
- 編集し保存する
- 編集したデータがサーバ上で上書きされる
といったことが実現できます!
こんなことを実現するために、私は、以下のツールを使っています。
- WinSCP
- notepad++
実は、WinSCPだけでもFTP上のファイルをサーバ上で変更することはできるんですよねw
だけど、WinSCPの初期状態のエディタは結構見づらいので、Notepad++を使ってより快適にするのがよいと思います(別のお気に入りのエディタがあるならそれでも良いかとおもいます^^)
別のソフトでも実現できるかもしれませんが、私は上記環境が使い慣れているのでこちらの方法にて説明いたしますね^^
WinSCPとNotepad++を用意
WinSCP
WinSCPはWindows上で利用することができるSSH、FTPクライアントです。
FTP的な使い方で似たようなソフトだと「FFFTP」「Filezilla」なんかがあります。
以下のURLからダウンロードができます!
Notepad++
Notepad++は、Windowに元からある、メモ帳をさらに進化させたようなツールで、タブでメモを複数開いたり、プログラミング言語に合わせて文字の色を変えてくれたり、色んなプラグインなるものをインストールすることができます!
以下のURLからダウンロードができます!
2つのソフトがそろったところで、設定をしていきましょう!
WinSCPにNotepad++を紐づける
とはいっても、Notepad++のほうはそのままで何もしなくても構いませんw
1. WinSCPを起動し、「新しいセッション」をクリック
WinSCPを起動後、画面左上にある「新しいセッション」をクリックします。

2. ツール > 環境設定 をクリック
画面左下にある、ツールをクリック後、環境設定をクリックします。
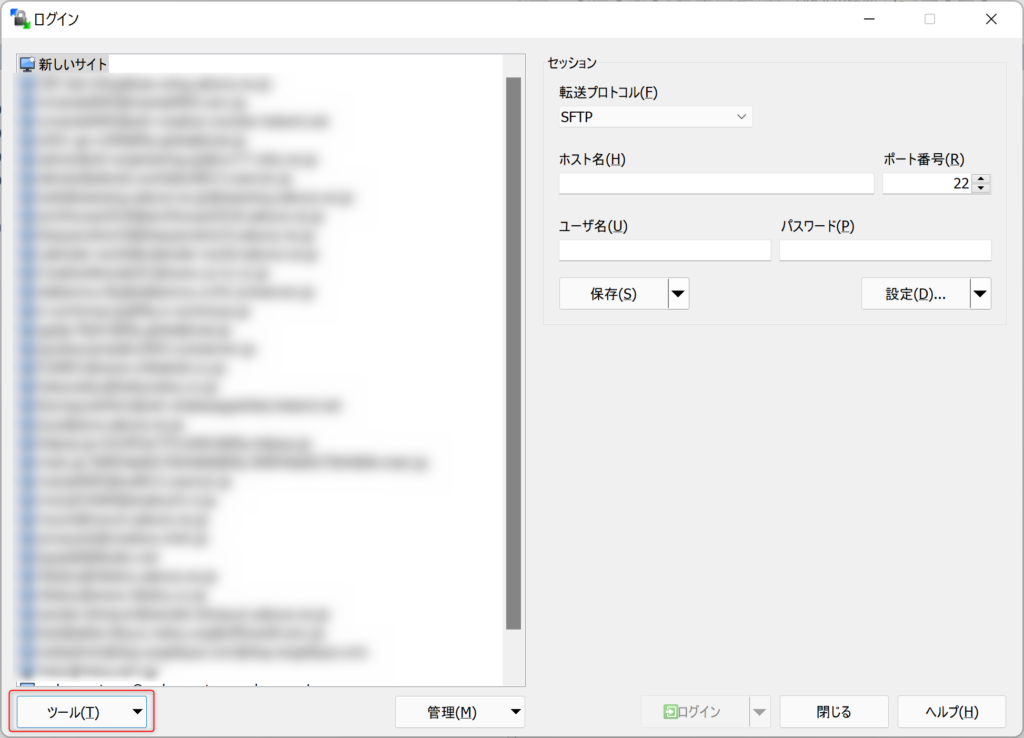
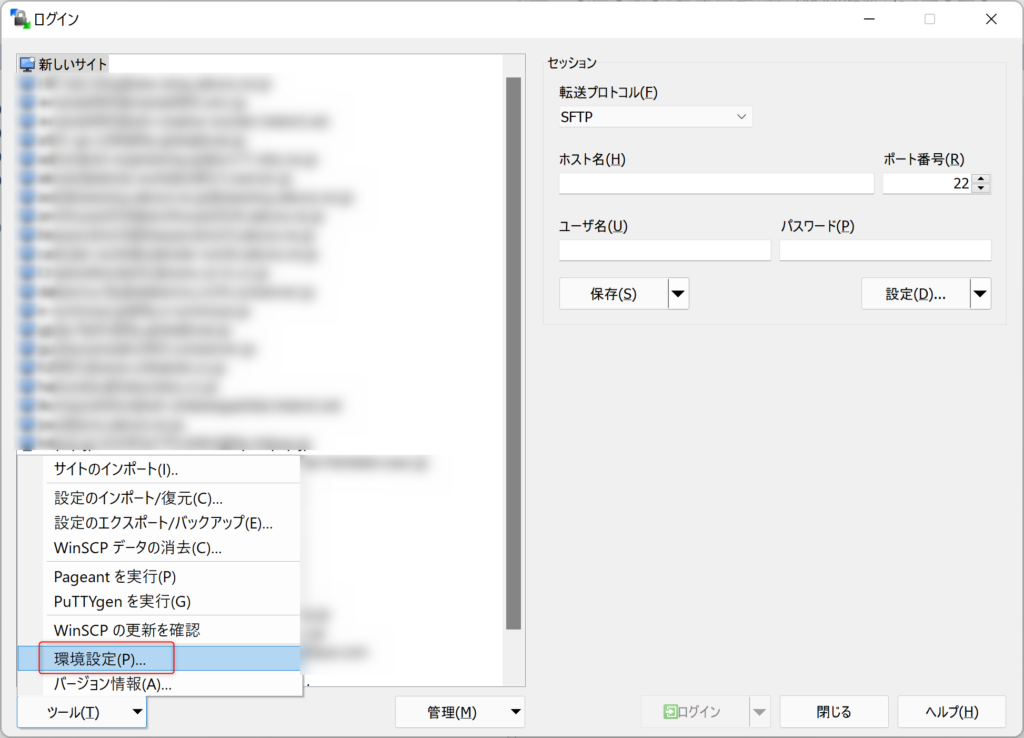
3. エディタ > 追加をクリック
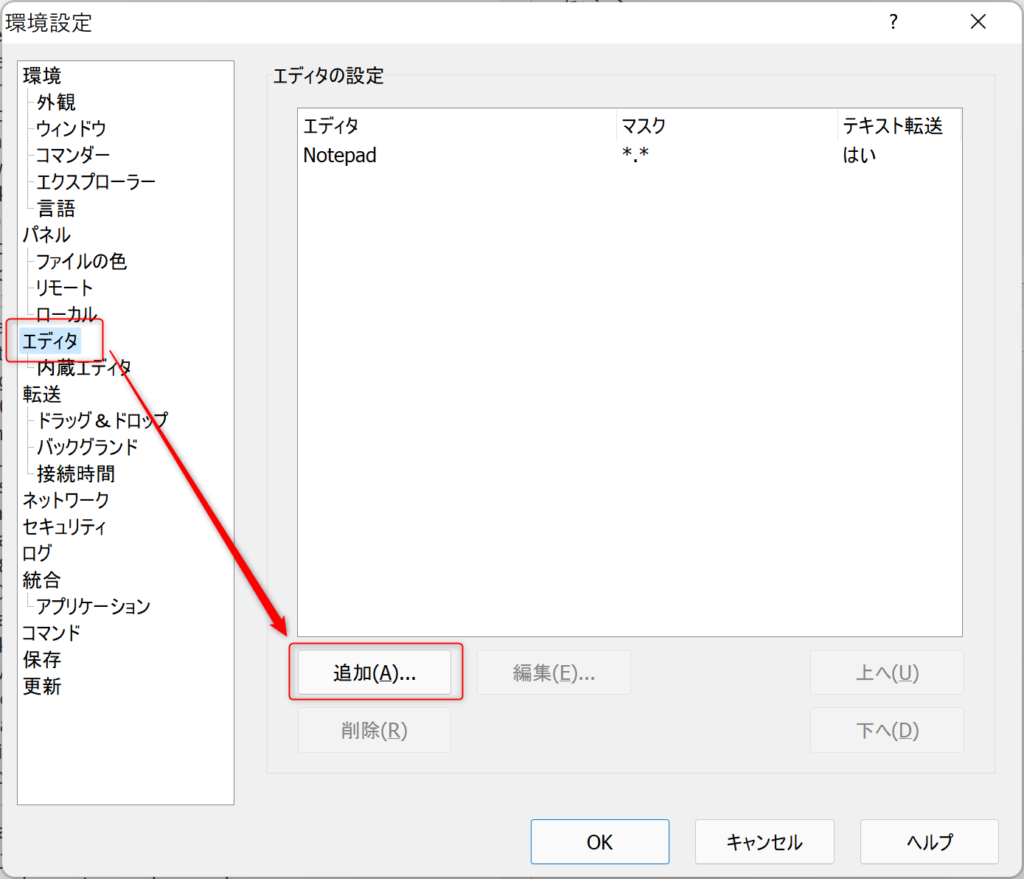
4. 外部エディタにチェックをいれ、参照をクリック
外部エディタにチェックをいれ、参照をクリックします。
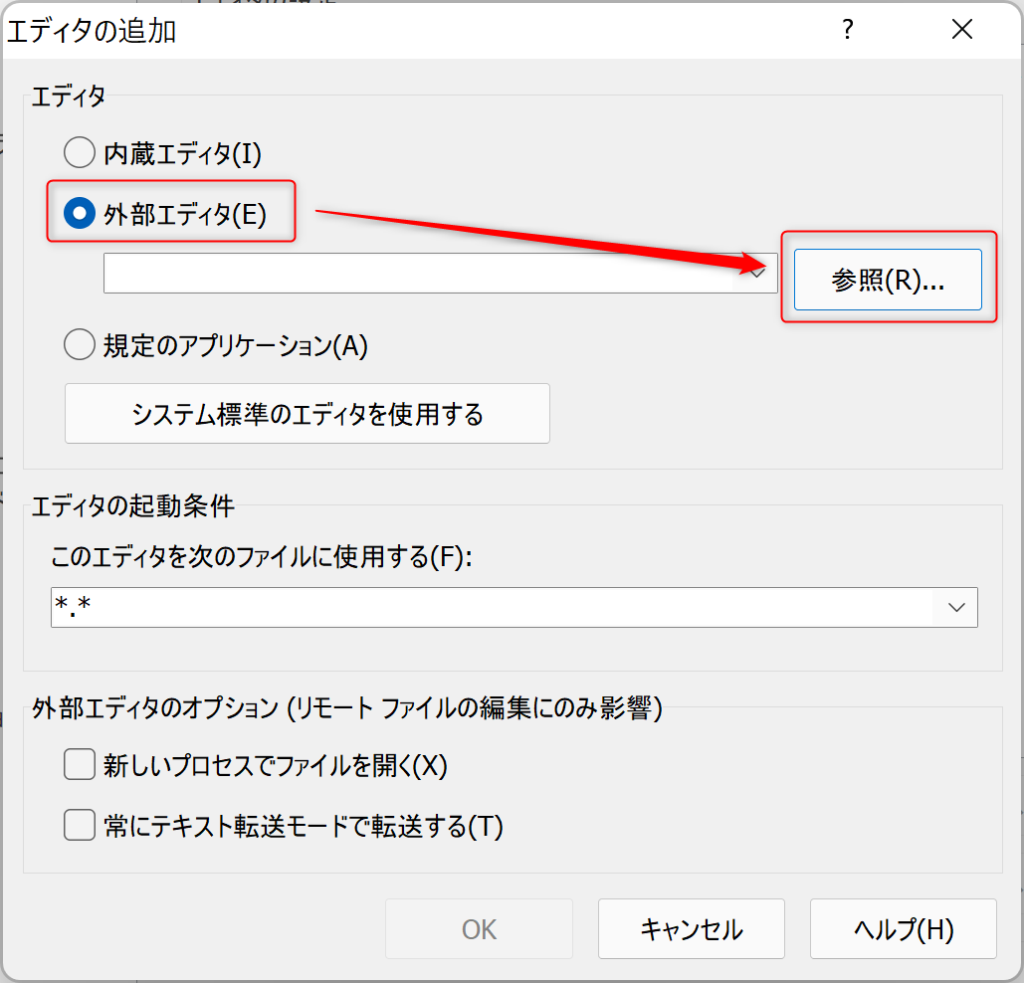
5. 参照先は Notepad++.exeを選択
人によってインストールする方法は違いますが、通常のインストール方法ですと、
Notepad++.exeは、「Cドライブ→Program Files→Notepad++→Notepad++.exe」にあると思います。
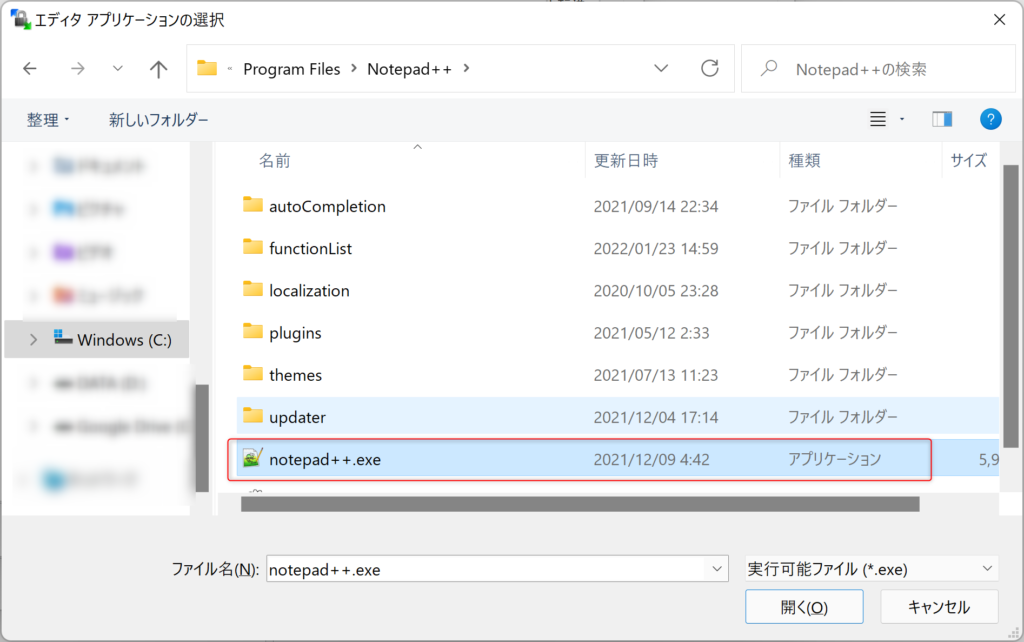
6. 常にテキスト転送モードで転送するにチェックをいれ「OK」
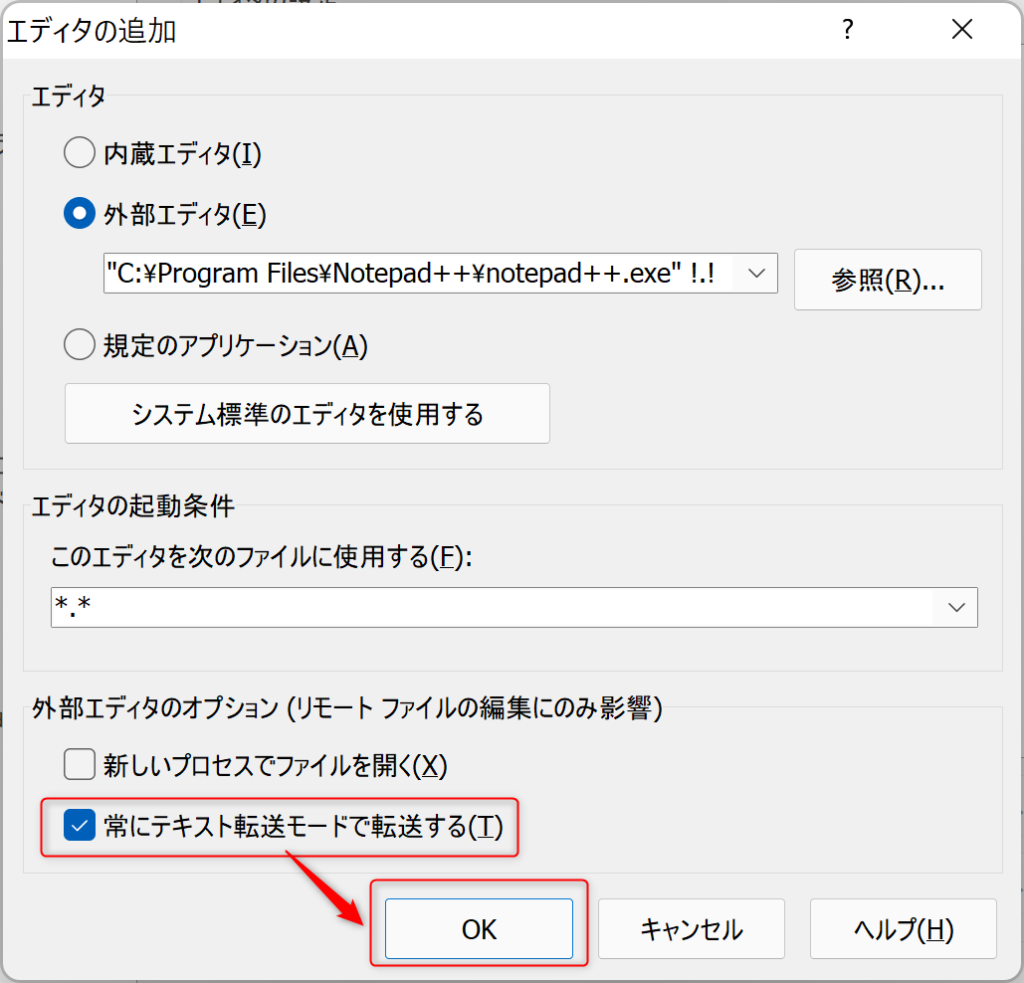
7. Notepad++ を一番上に持ってきて「OK」
Notepad++をクリックし、下部にある「上へ」ボタンを押すと、Notepad++がNotepadの上にきます。
そしたOK!
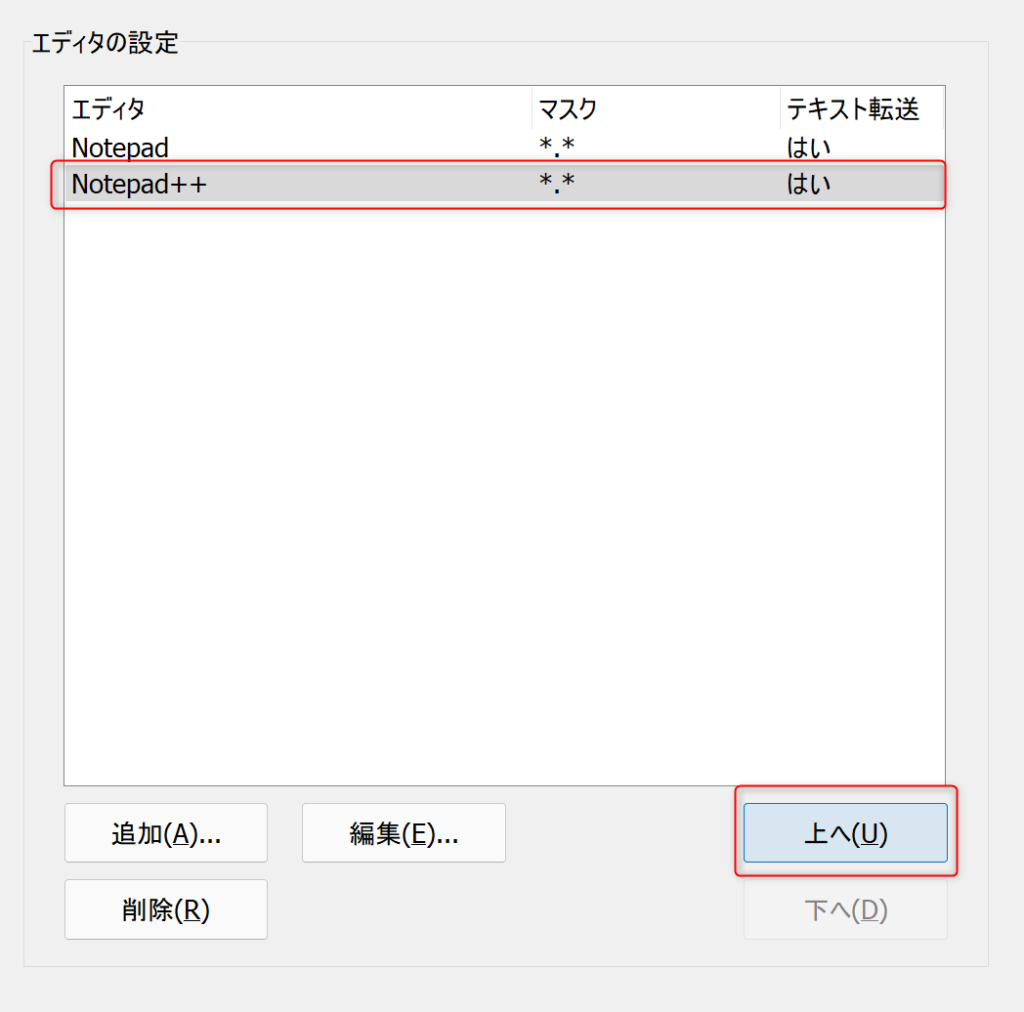
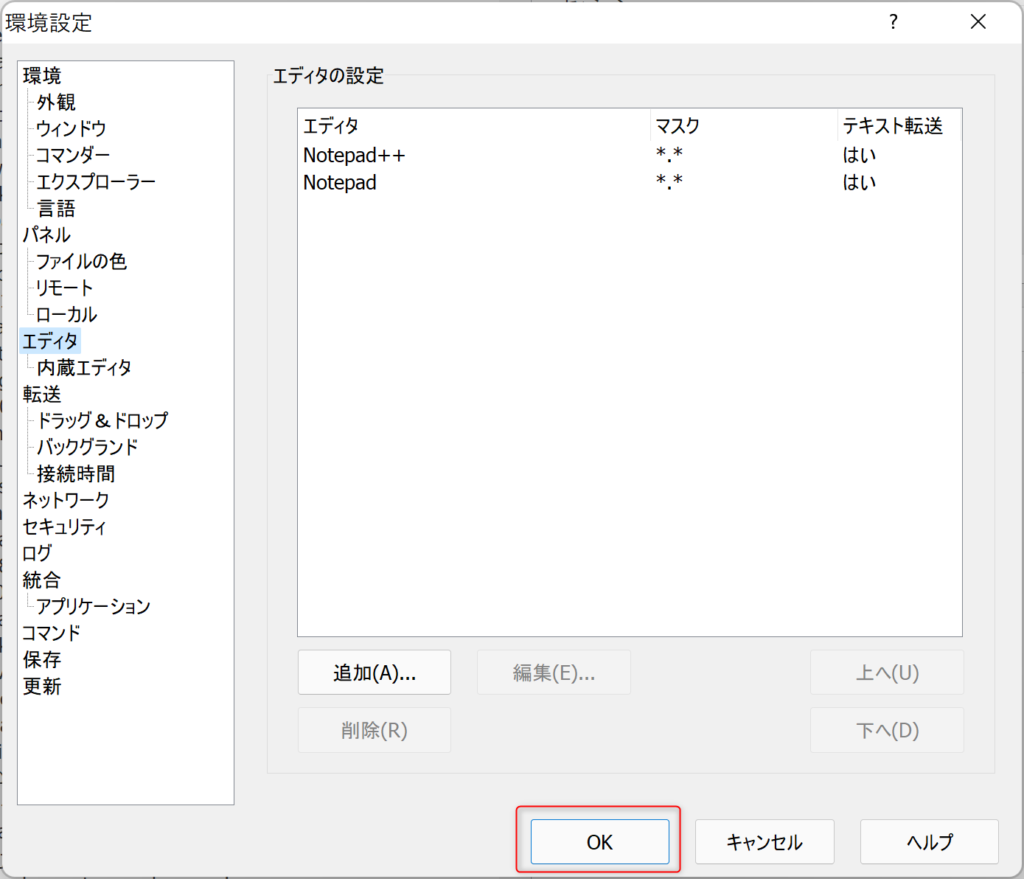
ここまでいったら、実際にFTPでサーバにつないで確認してみましょう!
FTPでつなぐサーバ情報を登録する
そのためには、まずFTPでつなぐサーバ情報をWinSCPに入れなくちゃいけませんね!
FFFTPやFilezillaのような画面で、サーバ情報を登録します。
1. WinSCPを起動し、「新しいサイト」をクリック
まずは、WinSCPを開いて「新しいサイト」をクリックします。
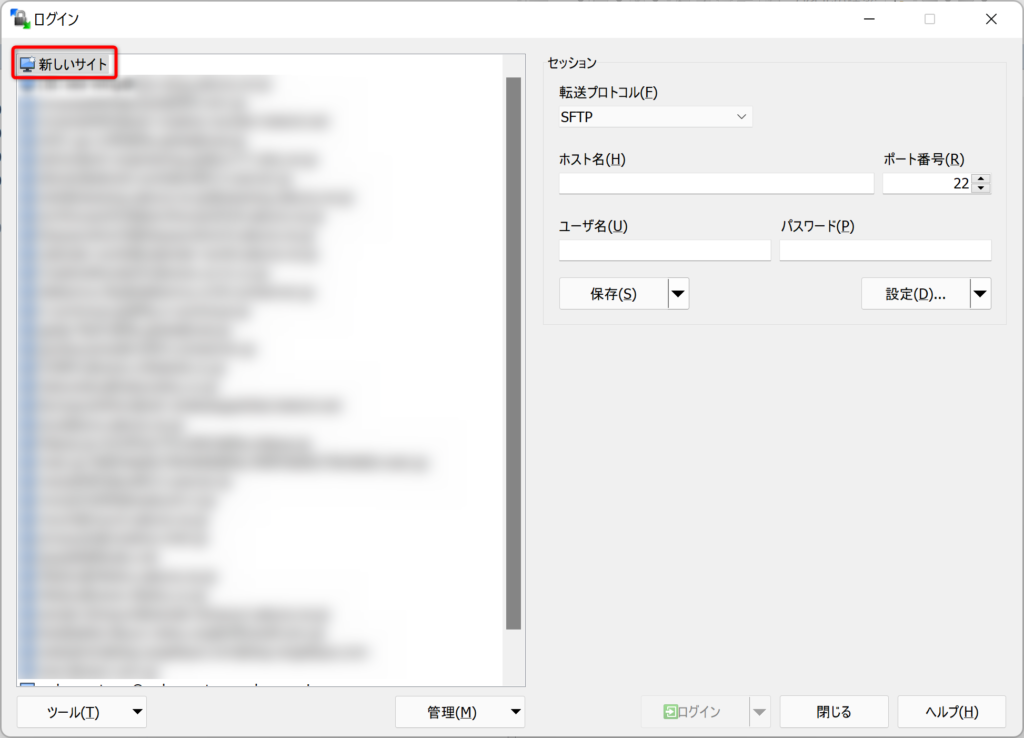
2. サーバへアクセス情報を入力する
ここでは、サーバへアクセスする情報を入力します。
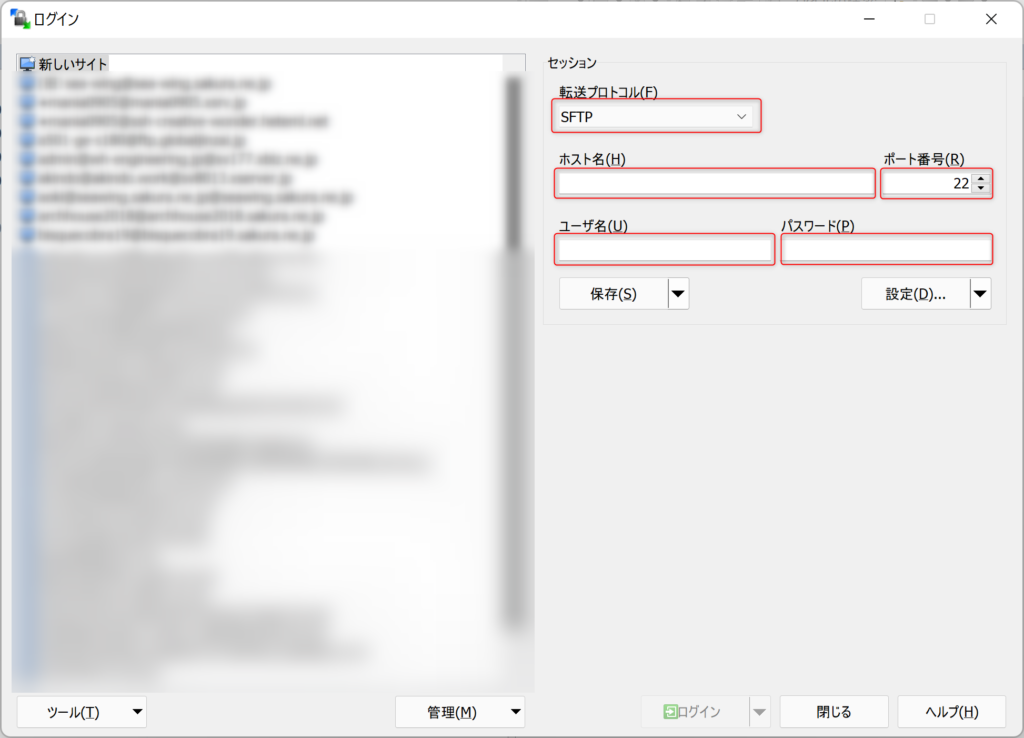
転送プロトコル
FTP、SFTP、SCP などを選択します。通常のFTP情報を持っているのであればFTPを選択してよいかと思います。(しかし、SFTPでアクセスできるのでしたらその方が安心なので、SFTPで入れないか確認してみると良いかもしれません)
ホスト名
さくらサーバだったら「●●●.sakura.ne.jp」
xserverだったら「●●●.xsrv.jp」
hetemlサーバだったら「ftp-●●●.heteml.net」
のような情報を入力します。
ユーザ名・パスワード
その名の通り、サーバにアクセスするためのユーザ名、パスワードを入力します。
3. 保存をクリック
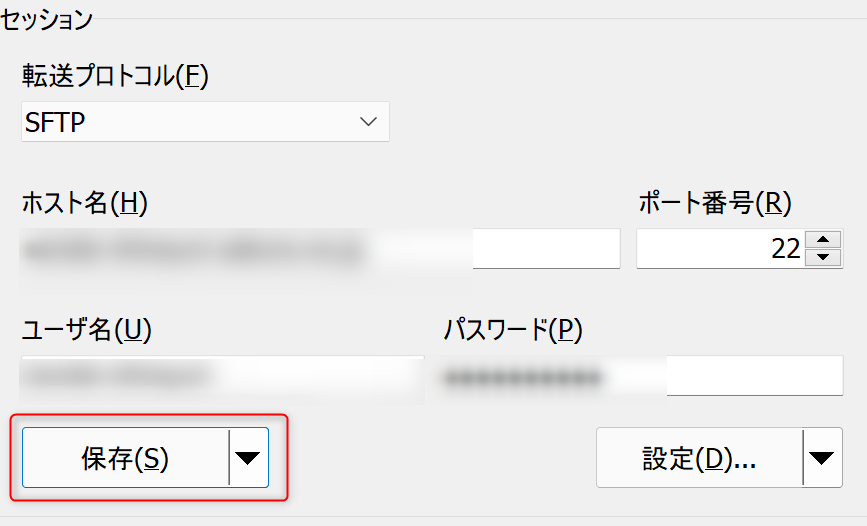
保存をクリックすると、以下のような画面がでてきます。
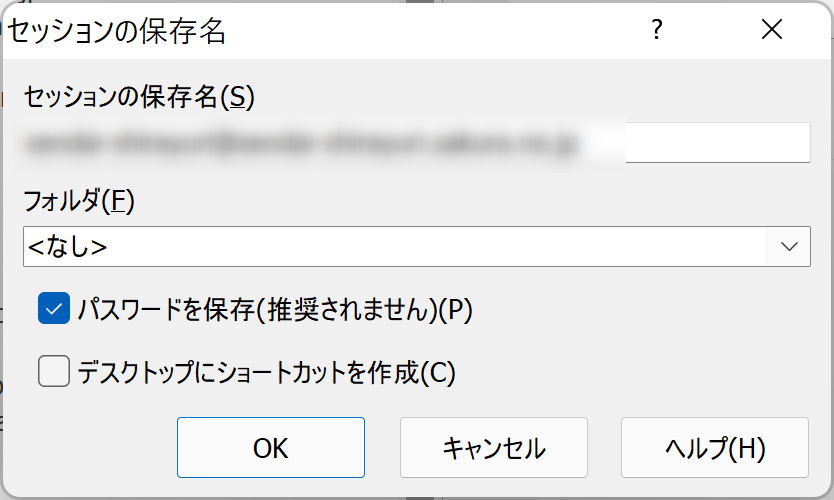
わたしは、パスワードをいちいち入れるのが億劫なので、いつも「パスワードを保存」にチェックをいれています。(もしパソコンを複数で利用するような環境の時や、だれかに貸すことがある場合は、チェックをしないほうがいいかと思います)
次に「OK」をクリックし、画面を閉じます。
サーバ上のデータを編集してみる!
お待たせしました!では実際に、サーバ上のデータを直接編集してみましょう!
1.「 新しいセッション」をクリック
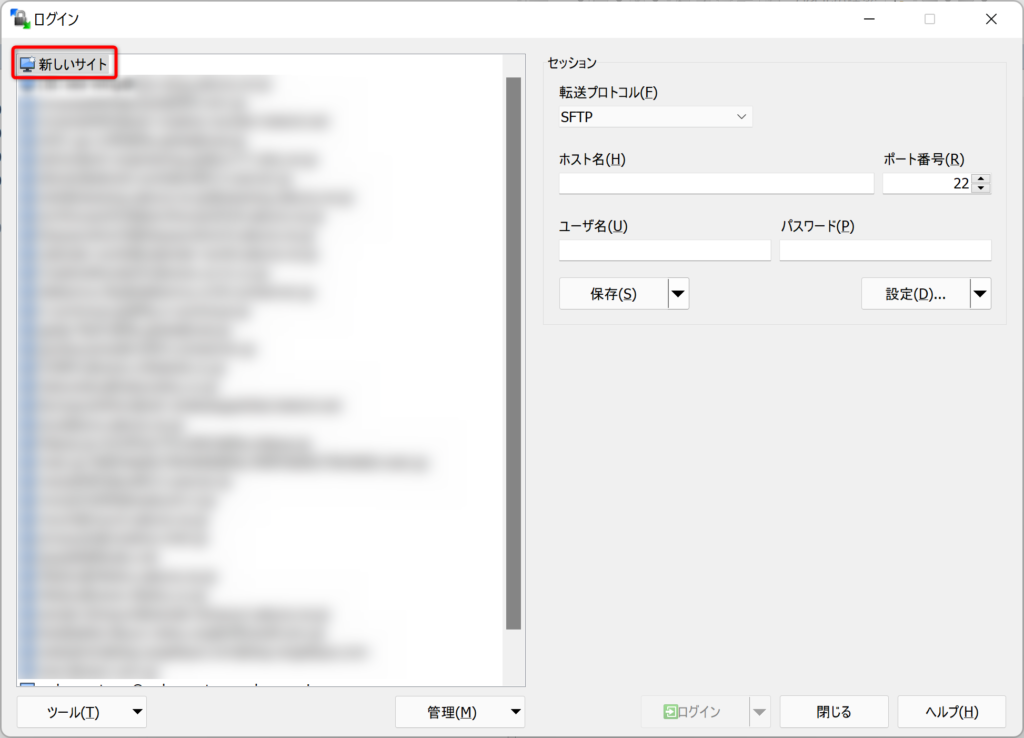
2. 登録したサーバを選択し、ログインをクリック
ぼかしをいれてるので見えづらくすみません。。
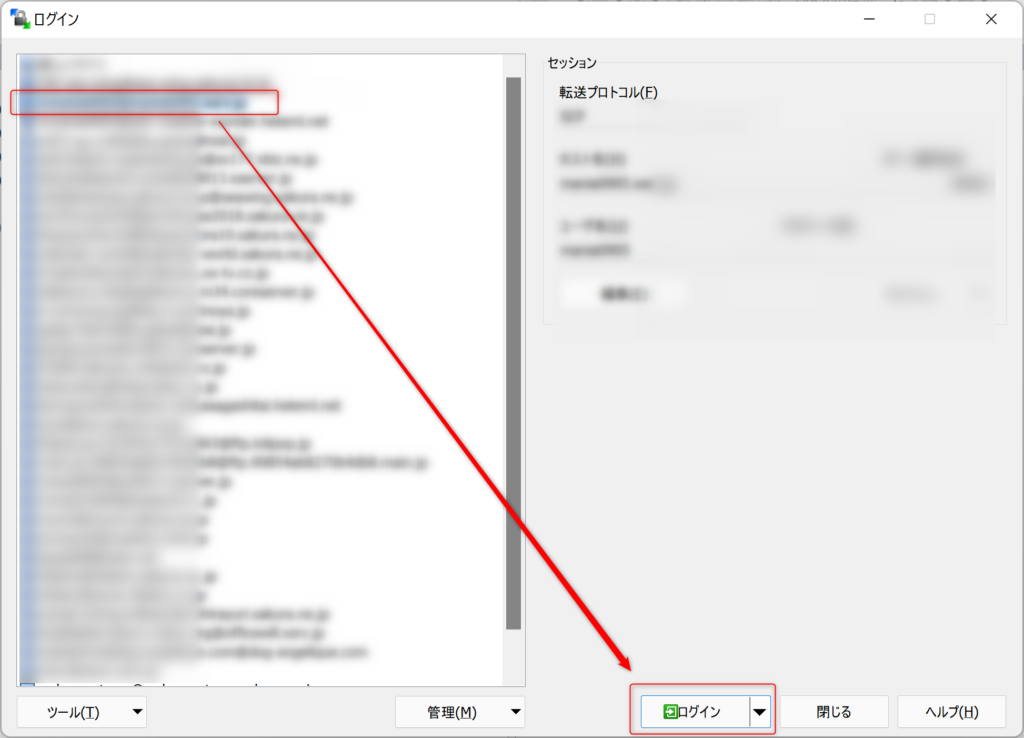
3. ウェブ上で表示できるディレクトリ内にファイルを作って編集してみる
サーバにつながったら、ウェブ上で表示できるディレクトリ内にファイルをひとつ作ってみましょう!
今回は「test.html」というファイルを作ってみました。
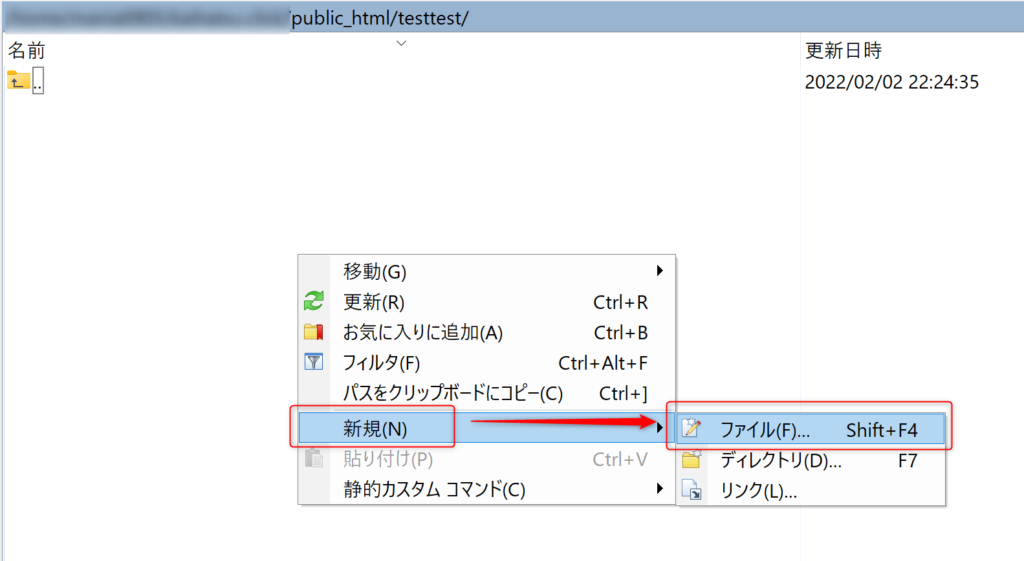
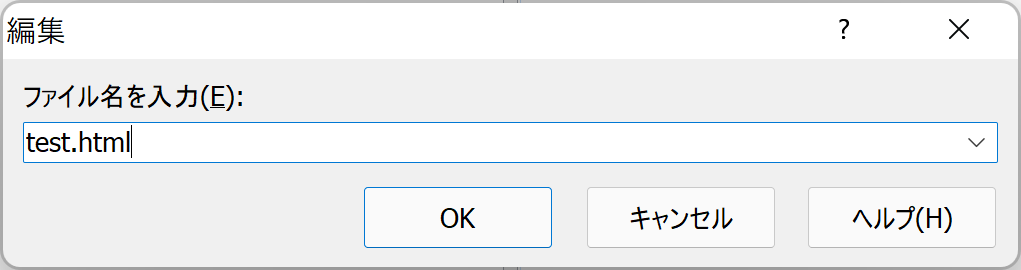
4. ファイルを作成後、すぐにNotepad++エディタが起動!
エディタが起動したらなにか文字を入れて保存してみましょう!
保存していないときにはタブのファイルアイコンが赤くなっています。
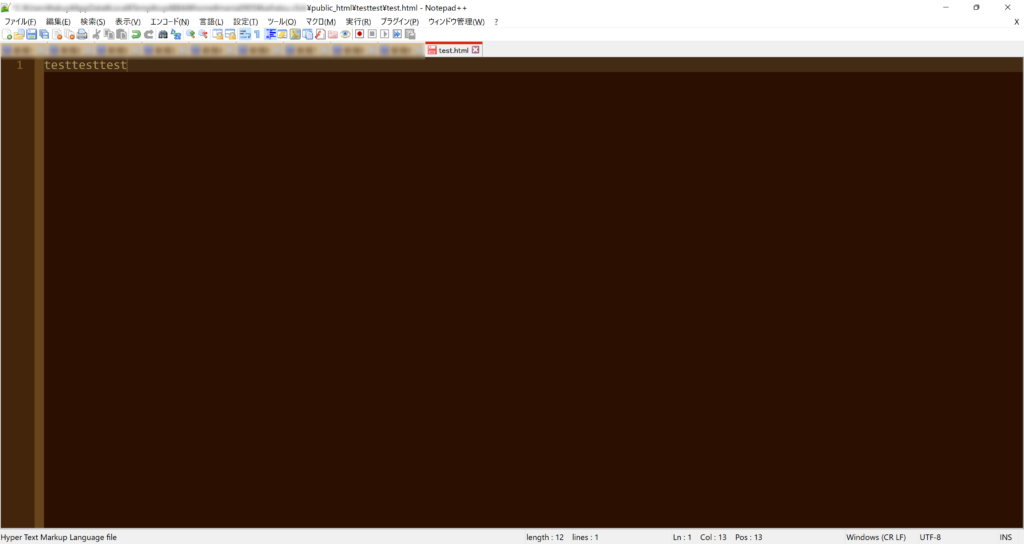
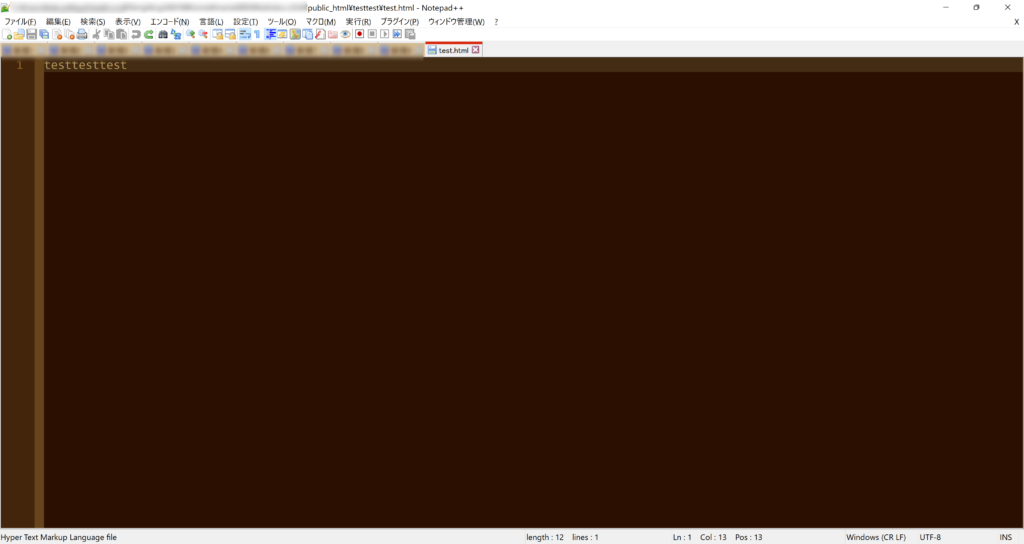
ブラウザで、ファイルを編集したURLにアクセスしてみましょう!
ここまで来たら、Google Chromeや、Edge、FireFoxなどでファイルを編集したURLにアクセスして確認してみましょう!本当に反映されているか!?!?
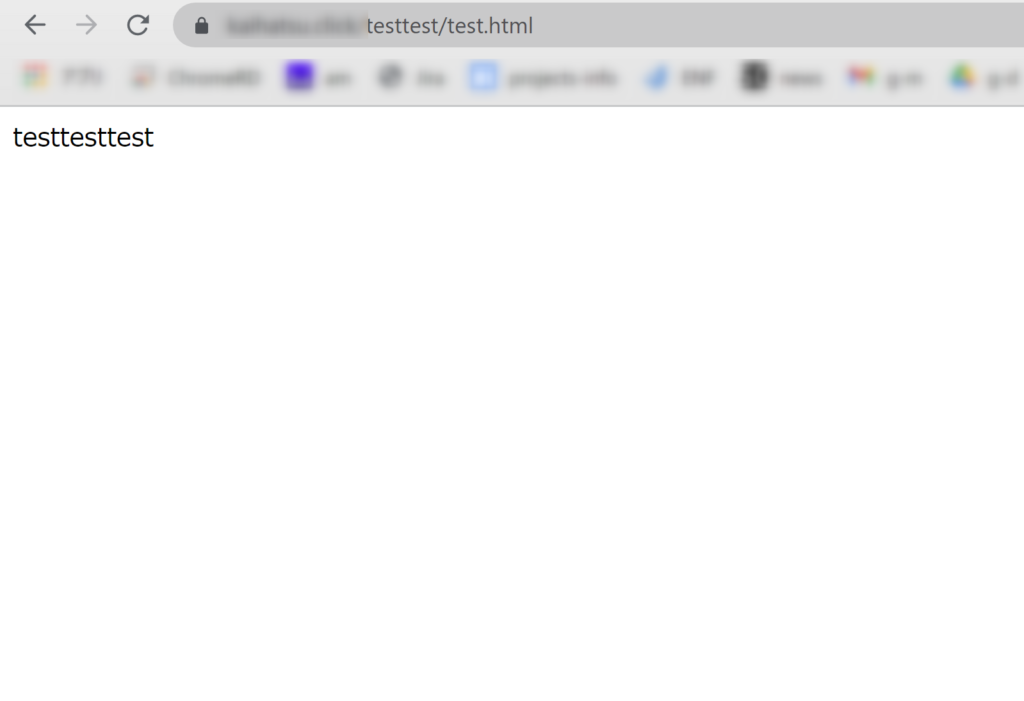
表示されていました!
このやり方を覚えてしまったアナタは、さらなる爆速の作業環境をGETしましたね!
これからもさらなる快適な作業ライフを楽しんでくださいね!